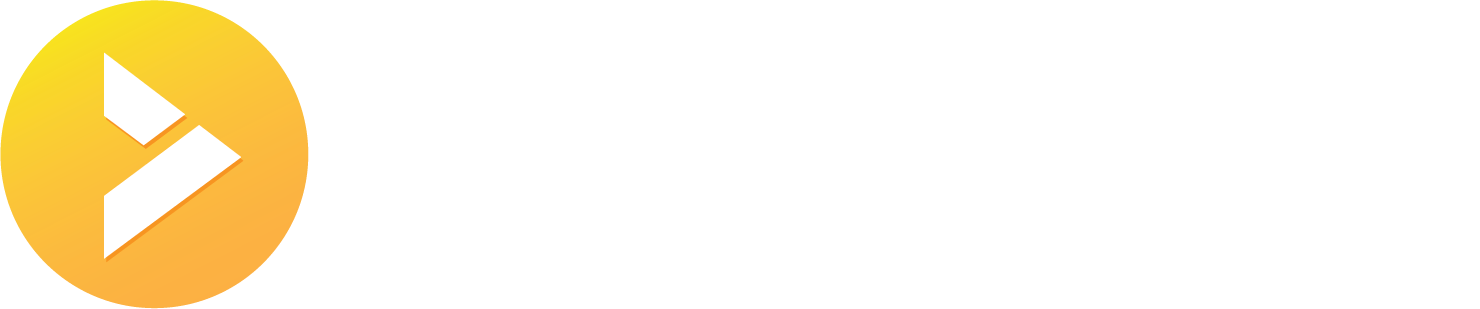Email Migration
This page contains additional information regarding the email migration that was completed on Tuesday February 21st, 2023.
Time until migration begins
Migration has completed!
Frequently Asked Questions
Customers deserve the most secure and up-to-date technology we can provide, which is why we are making this improvement to your email service. This migration is an upgrade in service that will offer users additional security and redundancy for your important emails and help prevent any future disruption.
Simply, Visionary will be migrating email accounts from our current email storage server to an improved and more robust server.
We anticipate all emails will fully transfer, and we have the previous server, and a backup to retrieve any missing emails. We do not anticipate any issues with a complete transition.
The way you login will be updated to unify our systems going forward. While you can still go to vcn.com/login to access your email, instead of login box there will be a button to take you to the new login page. If you would like to skip this step, you can update your bookmarks to go directly to mail.vcn.com or webmail.vcn.com. The new login page will look different than what you may be accustomed to seeing as it is a part of the improved system.
Once you login you will be taken to your email account dashboard. From here you will be able to view your webmail, manage your spam, or update your email account settings such as: vacation messages, forwards, or security. There will be a menu on the left hand side of the page where you can click on Webmail to access your webmail. If the webmail doesn't automatically popup you may need to click on the Webmail icon that is now visible on this page.
Update: At this point in time the emails have all finished their transfer to the new system and should be available in your mailbox.
Do not worry, they are still on the previous server! They are transitioning over to the improved system, so they are essentially ‘in transit’ between servers. These emails will become available again after we complete our final data copy. This is estimated to take approximately 4-5 hours, so you can expect all of your emails to be fully available by the end of the business day.
An example what type of email we expect to be temporarily missing would be what we call 'in transit' emails. These are emails that were sent to you after we made our 2nd to last incremental sync (aka copy) on Monday the 20th.
Here is a hypothetical scenario: If we made our incremental sync at 3pm on Monday the 20th and John Doe sends you an email at 6am on Tuesday the 21st, this email would be saved on the former system but not the new system since the migration doesn't start until 11am on Tuesday the 21st. When your device logins at 8am on Tuesday the 21st it will connect to the former system and see the email from John Doe. However, later that day when your device logins at noon it will connect to the new system and John's email will be temporarily missing because the migration has been completed but the final incremental sync (aka copy) hasn't completed yet. Finally, after the last incremental sync finishes it pulls over all of those emails that were sent to you between Monday the 20th and Tuesday the 21st making everything whole once again.
This may be caused by the migration process and should only be temporary. If after the migration has completed, you still continue to get this error message, then you may need to update the server settings in your email client that are used to connect to our systems. Please see some of our configuration guides below for detailed instructions. If you continue to have connection issues or error messages please contact support.
This may be caused by the migration process and should only be temporary. If after the migration has completed, you still continue to get this error message, then you may need to update the server settings in your email client that are used to connect to our systems. Please see some of our configuration guides below for detailed instructions. If you continue to have connection issues or error messages please contact support.
While we are migrating services to the improved system you may experience some intermittent issues. This is normal while we perform the maintenance, however if the issue persist after the migration has completed please try restarting your device to restore connectivity. If that doesn't resolve the issue please contact support.
In the improved system you will notice your spam filter is now directly accessed and managed from the same website as your webmail.
After logging in you will be taken to your email account dashboard. From here you will be able to view your quarantine or spam filter settings by clicking on Spam Management on the left-hand menu. Otherwise, you can click on Webmail and then you will be able to view any of your spam messages that have been quarantined by clicking on the 'Spam' folder on the left.
Should you already be in your webmail and decide that you need to make a change to your spam or other account settings; you can do so by clicking on the Settings button in the upper-right hand corner of the page.
The improved system uses a new generation of anti-spam mechanisms to detect and block spam more efficiently than our former system. This means that old settings were incompatible and couldn't be brought over because there was not an equivalent in the new system. Thanks to this improved system it easily customized and can be tailored to each users needs.
In order to bring our customers the security and reliability benefits of this new system, it unfortunately meant leaving behind some of custom creature comforts that we had previously engineered for the former system like Spam Notifications. Fortunately this new system has a consolidated management interface so you can easily see and manage your spam from the same place you check your email in without needing to go to a separate location like before.
The legacy "Howie Filter Only" service will still continue to work for the short term future. You can access your spam filter by visiting hfmx.vcn.com and logging in with your credentials from your other email provider.
We will be sending out notifications with further information regarding this service in the near future, so please keep an eye out for these communications.
The improved system has a new security option for limiting logins to the US, Canada, and Mexico by default. This will help keep your information secure and protect from spammers trying to break into your account from unregulated sources overseas.
If you travel outside of these countries, you can customize which countries are allowed access from within the new webmail settings page. Once you have logged in, you can click on Settings at the top-right, and then click on Security Options, then under 'Countries I can access my email from' you can click on the country you are traveling to in the box on the right. Then click on the arrow that is pointing to the left box to add the selected country to your allowed list. If this was an irregular or infrequent trip, then you should remove them from the allowed list after you return by clicking on that country in the box on the left and then clicking on the arrow pointing to the right box.
While the new system is more secure and reliable than the previous system, there are some limitation changes that some of our customers may like to be aware of:
- Rate limiting is changing for the volume of emails you can send at a given time:
- Can only send to 150 valid recipients within a 5 minute window
- --or-- can only send to 15 invalid recipients with a 5 minute window
- scenario #1: john@example.com sends one email at 1:00pm to a group of 145 people and none of the email address are invalid or have a bounce-back message. He then sends another email at 1:03pm to 2 people. His current total is 147 recipients out of the 150 in a 5 minute window. He then replies to 15 work emails at 1:07pm. He doesn't ever get rate limited because he stayed within the 150 email addresses per 5 minute window. His current total is now 17 email addresses since it had been more than 5 minutes since his first email of 145 recipients.
- scenario #2: john@example.com sends one email at 1:00pm to a group of 200 people and none of the email addresses are invalid or have a bounce-back message. He is now rate limited and not all of those emails were successfully delivered. He cannot send new emails and will start getting error messages when trying to send emails saying invalid username/password until the rate limit expires.
- scenario #3: john@example.com sends one email to 50 recipients. 25 of them happen result in a bounce-back message because they were old contact information and those email addresses don't exist anymore. He is now rate limited and cannot send new emails until the rate limit expires.
- If any sender hits the message limit it will be blocked for a period of 12 hours, after which it will be released from the block automatically.
- File attachments are limited to 20MB as that is the common industry standard. Most major email providers won't accept email messages if they exceed 20MB in size, so our limits are based on that.
- If you find that you need to share one or more large files that exceed the 20MB limit, we suggest that you look into a File Sharing service like Dropbox, GoogleDrive, OneDrive, Mega, etc..
- Email Submissions on port 25 will work initially but will be blocked in a future maintenance window.
- Allowing senders to connect on port 25 introduces many security risks and instability, however for the sake of this very large migration we are allowing this to continue for a short while longer.
- Sending emails without authentication will work where previously allowed initially, but will be blocked in a future maintenance window.
- Allowing open relaying is large security risk and can damage the reputation of our email server IPs. In order to provide our customers with the highest reliability possible we are discontinuing this exemption and will be blocking after a short while.
- Email pruning is changing for the emails that get left on our server:
- Emails left in SPAM for (15) Fifteen days will be removed automatically
- Emails left in TRASH for (30) Thirty days will be removed automatically
Visionary IMAP Email Server Settings
Desktop/Laptop Email Client Guides
Below are the steps for getting your email configured for use in Outlook 2007.
- Click on Tools
- Click on Account Settings
- Click on your email
- Click "Change" above
- Set the incoming server to: mail.vcn.com
- Set the outgoing server to: mail.vcn.com
- Set the username to your full email address
- Click on "More Settings" in the lower right corner
- Click on "Outgoing Server" tab
- Check mark the "My outgoing server (SMTP) requires authentication
- Check mark the "Use same settings as my incoming mail server"
- Click on "Advanced" tab
- Set Incoming Server (IMAP) port to: 993
- for Incoming Server (POP3) port: 995
- Check mark the "This server requires an encrypted connection (SSL)" box
- Set Outgoing Server (SMTP) port to: 587
- Set the "Use the following type of encrypted connection" to: TLS
- Set Incoming Server (IMAP) port to: 993
- Click "OK"
- Click Next
- Click Finish
- Click Close
Below are the steps for getting your email configured for use in Outlook 2010.
- With the program open, click on the File button in the upper left corner
- Click on the Add Account button in the top,middle section of the window that just opened up
- Click "Manual Setup" and click Next
- Select Internet E-Mail and click Next
- Fill in the fields with the following information:
- Your Name: This is where you will type in whatever name you want displayed on your outgoing messages (Ie. "John Doe")
- Email Address: This is where you will type in your full email address. (Ie. john.doe@example.com)
- Account Type: Select IMAP from the drop down menu
- Incoming mail server: mail.vcn.com
- Outgoing mail server: mail.vcn.com
- User Name: your full email address
- Password: your email password
- Check mark "Remember password"
- Click on the More Settings button in the bottom right corner:
- Click on the Outgoing Server tab at the top
- Check mark “My outgoing server requires authentication”
- Select “Use same settings as my incoming mail server”
- Click on the Advanced tab at the top
- Incoming server (IMAP): 993
- Use the following type of encrypted connection: SSL
- Outgoing Server (SMTP): 587
- Use the following type of encrypted connection: TLS / STARTTLS
- Click OK at the bottom
- Click on the Outgoing Server tab at the top
- Click the Next button at the bottom
- All tests should complete successfully while Microsoft Outlook tests the settings you just entered
- Once this has finished you can click the Close button on this window that has popped up.
- Click Finish at the bottom and you are done.
Below are instructions for getting your email properly configured to work with Outlook 2013
- With the program open, click on the File button in the upper left corner
- Click on the Add Account button in the top,middle section of the window that just opened up
- Click "Manual Setup" and click Next
- Select POP or IMAP and click Next
- Fill in the fields with the following information:
- Your Name: This is where you will type in whatever name you want displayed on your outgoing messages (Ie. "John Doe")
- Email Address: This is where you will type in your full email address. (Ie. john.doe@example.com)
- Account Type: Select IMAP from the drop down menu
- Incoming mail server: mail.vcn.com
- Outgoing mail server: mail.vcn.com
- User Name: your full email address
- Password: your email password
- Checkmark "Remember Password"
- Click on the More Settings button in the bottom right corner:
- Click on the Outgoing Server tab at the top
- Check mark “My outgoing server requires authentication”
- Select “Use same settings as my incoming mail server”
- Click on the Advanced tab at the top
- Incoming server (IMAP): 993
- Use the following type of encrypted connection: SSL
- Outgoing Server (SMTP): 587
- Use the following type of encrypted connection: TLS / STARTTLS
- Click OK at the bottom
- Click on the Outgoing Server tab at the top
- Click the Next button at the bottom
- All tests should complete successfully while Microsoft Outlook tests the settings you just entered
- Once this has finished you can click the Close button on this window that has popped up.
- Click Finish at the bottom and you are done.
Below are the instructions for setting up your Visionary email in the new Windows 10 Mail application.
- Note: This application is different from Outlook or Thunderbird.
- Note: This application is not officially supported, and we recommend using Outlook or Thunderbird instead.
- Note: You can only configure Windows 10 Mail to access your email using IMAP.
- Press the WINDOWS key on your keyboard to access the Windows 10 Start menu
- Click Mail
- Once Mail has launched, click the Settings icon
- Click Accounts
- Click Add Account
- Under Choose an account, click Advanced Setup at the bottom of the list
- On the Advanced setup window, click Internet email
- On the resulting window, enter the name by which you would like to identify this account in the Account name field
- In the "Your name" field, enter the name that you would like to include with your email address (e.g. John Smith)
- In the Incoming email server field, enter: mail.vcn.com
- Under Account type, choose IMAP4
- In the "User name" field, enter your full email address (including @vcn.com)
- In the Password field, type your password
- In the Outgoing (SMTP) email server field, enter: mail.vcn.com
- Check-mark the following options:
- "Outgoing server requires authentication"
- "Use the same user name and password for sending email"
- "Require SSL for incoming email"
- "Require SSL for outgoing email"
- Click the Sign-in button
Below are the steps for getting your email configured for use in Thunderbird 45+:
- With the program open, click on the hamburger menu (looks like 3 lines stacked) in the upper right corner
- Place your mouse’s cursor over the “Options” menu, then click on “Account Settings” on the menu that pops out
- Click on “Account Actions” in the bottom right corner
- Click on “Add Mail Account”
- On this Mail Account Setup window, fill out the fields as follows:
- Your Name: Type in your first and last name
- Email Address: This is where you will type in your full email address. (Ie. john.doe@example.com)
- Password: your email address password
- Click the Continue button at the bottom
- It should tell you “Configuration found at email provider”, if so, click the Done button at the bottom and skip to step #7
- Click on the Manual Config button at the bottom and Fill out the fields as follows:
- To the right of Incoming select “IMAP” from the drop down menu
- In the box to the right of that, type in the following: mail.vcn.com
- In the box to the right of that, type in the following: 993
- In the box to the right of that, select SSL from the drop down menu
- In the box to the right of that, select Normal Password from the drop down menu
- To the right of Outgoing it should automatically say SMTP instead of a drop down menu
- In the box to the right of that, type in the following: mail.vcn.com
- In the box to the right of that, type in the following: 587
- In the box to the right of that, select STARTTLS from the drop down menu
- In the box to the right of that, select Normal Password from the drop down menu
- To the right of Incoming select “IMAP” from the drop down menu
- Click on the Done button at the bottom
- Check mark the “I understand the risks” box
- Click Done at the bottom and you are done.
Below are the steps for getting your email properly configured to work with Apple Mail.
- Click Mail at the top
- Click Preferences
- Click Accounts at the top of the window
- Click on the + in the lower left corner of the window
- Check mark “Add Other Mail Acocunt…”
- Click ‘Continue’
- Enter your Full Name, Email Address, and Password
- Click ‘Create’
- It should say “Account must be manually configured” and click create again
- Check mark “Add Other Mail Acocunt…”
- Select IMAP
- Mail server: mail.vcn.com
- Username: your full email address
- Password: your same email password
- It should say “Additional account information required” and click create again
- Set the Port: 993
- Set the Authentication: Password
- Click ‘Next’
- Set the SMTP Server: mail.vcn.com
- Username: your full email address
- Password: your same email password
- Click ‘Create’
- It should say “Additional account information required” and click create again
- Set the Port: 587
- Set the Authentication: Password
- Click ‘Next’
- You should be done
Below are the steps for getting your email properly configured to work with Outlook 2011 for Mac.
- Click on Tools
- Click on Accounts...
- Click on your email address
- Under the Server Information section
- Set the user name to your full email address
- Enter your password
- Set your Incoming Server to: mail.vcn.com
- Checkmark "Override default port" and set port to: 993
- Checkmark "Use SSL to connect"
- Set your Outgoing server: mail.vcn.com
- Checkmark "Override default port" and set port to: 587
- Checkmark "Use SSL to connect"
- Click on "More Options"
- Set the Authentication to "Use Incoming Server Info"
- Click ok
- Click the red dot in the top left corner
- You're done
Mobile Email Client Guides
Below are the steps for getting your email configured for use in iOS Mail on iPhone / iPad:
- Open the Settings app
- Tap Mail, Contacts, Calendars
- Tap on Add Account
- Tap on Other
- Tap on Add Mail Account
- Fill in the “New Account” form
- Enter your name
- Enter your full email address (Ie. john.doe@example.com)
- Enter your password
- Enter a description (Example: Visionary Email)
- Click on “IMAP” for the account type
- Set the “Incoming Mail Server” settings
- Host name: mail.vcn.com
- User name: your full email address
- Password: your email password
- Set the “Outgoing Mail Server” settings
- Host name: mail.vcn.com
- User name: your full email address
- Password: your email password
- Click Next (in the upper right corner)
- Click Next (in the upper right corner)
- Click on your new email account that matches the description you entered on step 4.d
- Click on your email address next to "Account"
- Click on Advanced (at the bottom)
- Click on Drafts Mailbox
- Select Drafts under "On The Server"
- Click on Advanced (in upper left corner)
- Click on Sent Mailbox
- Select Sent "On The Server"
- Click on Advanced (in upper left corner)
- Click on Deleted Mailbox
- Select Deleted "On The Server"
- Click on Advanced (in upper left corner)
- Select the Deleted Mailbox under "Move Discarded Messages Into:"
- Click on Account (in upper left corner)
- Click on Done (in upper right corner)
Below are the instructions to setting up email on your Android Mail app
- Open your Settings app, then tap Accounts
- Tap Add Account at the bottom of the list.
- Type in your full email address and password
- Tap Manual Setup
- Tap IMAP Account
- Type in the IMAP server: mail.vcn.com
- Set the Security Type to: SSL
- Set the Port to: 993
- Tap Next
- Type in the SMTP server: mail.vcn.com
- Set the Security Type to: TLS
- Set the Port to: 587
- Check mark the Require Sign-in.
- Type in your full email address in the Username box.
- Type in your password into the Password box.
- Tap Next
- Customize your final email update settings *optional*
- Tap Next
- Give the account a nickname if you want to *optional*
- Tap Done
- You're done
Below are the steps for getting your email configured for use in the Outlook app on iOS
- If it's your first time using Outlook for iOS, enter your full email address, then tap Add Account. If not, open the Menu > tap Settings Outlook app settings > Add Account > Add Email Account
- Type in your email address and click on Add Account
- It it says something other than "IMAP" at the top of the next screen do the following:
- Tap on "Not Exchange" (or whatever it says there) in the upper right corner and tap on "Change account provider"
- Select IMAP
- It it says something other than "IMAP" at the top of the next screen do the following:
- Make sure "Use Advanced Settings" is turn on at the bottom
- Fill out form with the following information:
- Email Address: your full email address (Ie. john.doe@example.com)
- Display Name: Enter what ever name you want displayed on your outgoing messages (Ie. "John Doe")
- Description: Set this to be something easily recognizable (Ie. "Visionary Email")
- IMAP Hostname: mail.vcn.com
- IMAP Port: 993
- Port Security: SSL
- IMAP Username: your full email address
- IMAP Password: your email password
- SMTP Hostname: mail.vcn.com
- SMTP Port: 587
- Port Security: STARTTLS
- SMTP Username: your full email address
- SMTP Password: your email password
- Tap on Sign In
- You're done
Below are the steps for getting your email configured for use in the Outlook app on Android
- Tap Get Started if this is your first time. Otherwise, to add another email account, open the Menu button > Settings > Add Account > Add Email Account. Then skip to step 3 below.
- Outlook for Android may automatically find your Gmail account. Tap OK to give Outlook access to your accounts. If you don't want to add these accounts, tap Skip and then go to step 3 below.
- Type in your email address and click on Continue
- It it says something other than "IMAP" at the top of the next screen do the following:
- Tap on "Not Exchange" (or whatever it says there) in the upper right corner and tap on "Change account provider"
- Select IMAP
- It it says something other than "IMAP" at the top of the next screen do the following:
- Make sure "Use Advanced Settings" is turn on at the bottom
- Fill out form with the following information:
- Email Address: your full email address (Ie. john.doe@example.com)
- Display Name: Enter what ever name you want displayed on your outgoing messages (Ie. "John Doe")
- Description: Set this to be something easily recognizable (Ie. "Visionary Email")
- IMAP Hostname: mail.vcn.com
- IMAP Port: 993
- Port Security: SSL
- IMAP Username: your full email address
- IMAP Password: your email password
- SMTP Hostname: mail.vcn.com
- SMTP Port: 587
- Port Security: STARTTLS
- SMTP Username: your full email address
- SMTP Password: your email password
- Tap on Sign In
- You're done
Hours
Monday – Friday 8am – 5pm
Saturday - Sunday Closed
Tech Support via Phone 6am - 10pm